쉽고 편한 줌 사용법
쉽고 편한 줌 사용법
코로나로 인해 화상회의가 급격히 증가하였습니다. 특히 4월이 피크였구요. 여전히 많은 회사와 교육분야에서 활용하고 있습니다.
오늘의 주제인 줌 사용법에 대해서 알아보겠습니다.
제가 사용해본 화상회의 프로그램이 몇개 있습니다.
Skype, 마이크로소프트 Teams, cisco Webex 와 줌이었는데요.


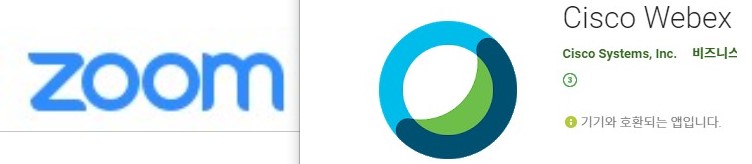
그 중에서 가장 간편하고 음질도 좋고 공유도 편한 것이 줌 화상회의였습니다.
저의 개인적인 성향이라서 다른 프로그램이 더 편하고 좋을 수도 있습니다. 제가 몇개월간 사용해본 것이니 그것을 토대로 처음 사용해 보시는 분들이나 이용에 불편을 느끼는 궁금한 사항을 해결하고자 포스팅을 하게 되었습니다.
줌의 사용은 어디서 가능한가요?
PC와 핸드폰, 테블릿 등 인터넷이 가능한 곳이면 대부분 사용할 수 있습니다.
PC는 데스크탑과 노트북에서 가능한데요. 여기는 화면과 마이크에서 제한사항이 있는데요. 노트북은 내장된 카메라가 있기 때문에 가능합니다. 하지만 데스크탑의 경우에는 마이크도 따로 연결해 줘야 하구요. 화상카메라도 따로 구매를 해야 가능하답니다. 그래서 저의 경우에는 데스크탑으로는 모니터링과 회의 PPT, 영상보여주는것, 화상회의 기록을 남기는 용도로 사용을 합니다. 여기서 모니터링이란 회의나 모임에 참석하기 부적합한 사람을 제어하거나 채팅창을 통한 질의응답, 반응을 올려줄 때 부적합한 단어들 등 통제를 하는 것을 말합니다.
이런 제어를 하기 위해서는 공동호스트나 호스트가 되어야 합니다. 방을 개설한 사람이 호스트가 되는데요. 그리고 초대 받은 사람은 게스트가 됩니다. 호스트가 어떻게 방을 설정하느냐에 따라서 게스트를 음소거 제거를 못하게 할 수도 채팅을 막을 수도 있습니다. 공동호스트 권한은 호스트가 줄수 있는데요. 공동호스트는 게스트가 할 수 없는 여러가지 일을 할 수 있도록 능력을 갖게 됩니다.
공동호스트가 할 수 있는 일들 몇가지를 말씀드릴께요.
1. 게스트 제어 가능합니다 (화면켜도록 요청하기, 대기실로 이동시키기, 음소거시키기)
2. 회의 잠금 할 수 있습니다.
3. 기록을 남길수 있습니다.(녹화,녹음)
4. 채팅창 저장가능합니다.
화상회의 순서입니다.
1. 회의 주관자가 회의를 개설합니다.
아래와 같이 첫화면이 나오게 되면 개설이 된겁니다. 음소거(음성), 비디오(화면), 공유, 참가자, 더보기 메뉴를 통해 설정을 할 수 있습니다. 음소거는 인터넷 전화로 참가하게 됩니다. 음소거 해제를 하고 말을 하면 됩니다. 비디오는 본인의 얼굴이 비춰질 수 있도록 전면 카메라가 켜지게 됩니다. 후면 카메라가 보여지게 설정가능합니다.(상단에 있음) 공유는 다른 화면을 보여줄때 사용합니다.(PPT나 다른영상 등)
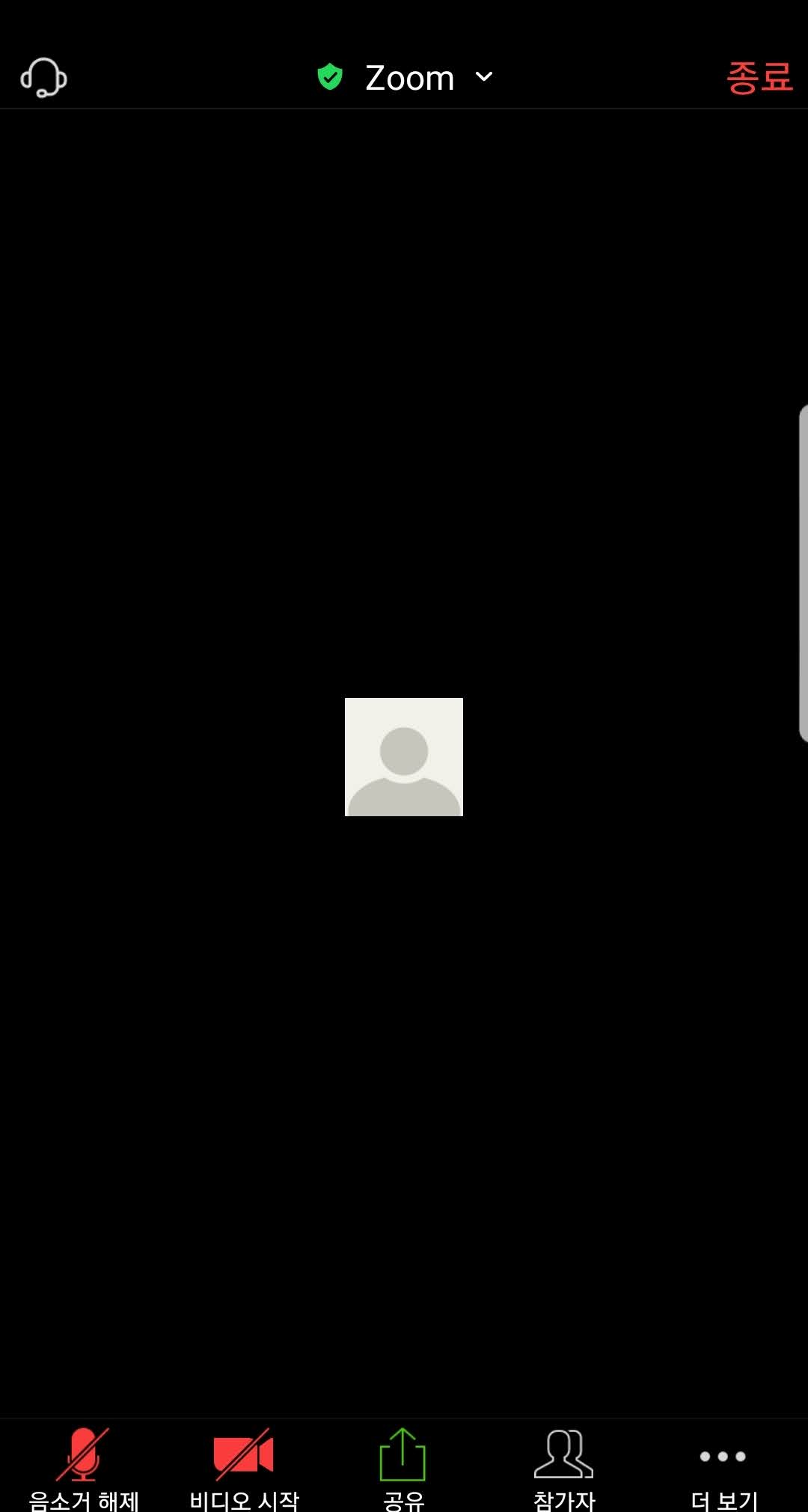
참가자는 회의 참가자를 볼수 있는데요. 본인 이름을 바꾸기 위해서는 참가자로 들어가셔야 합니다.

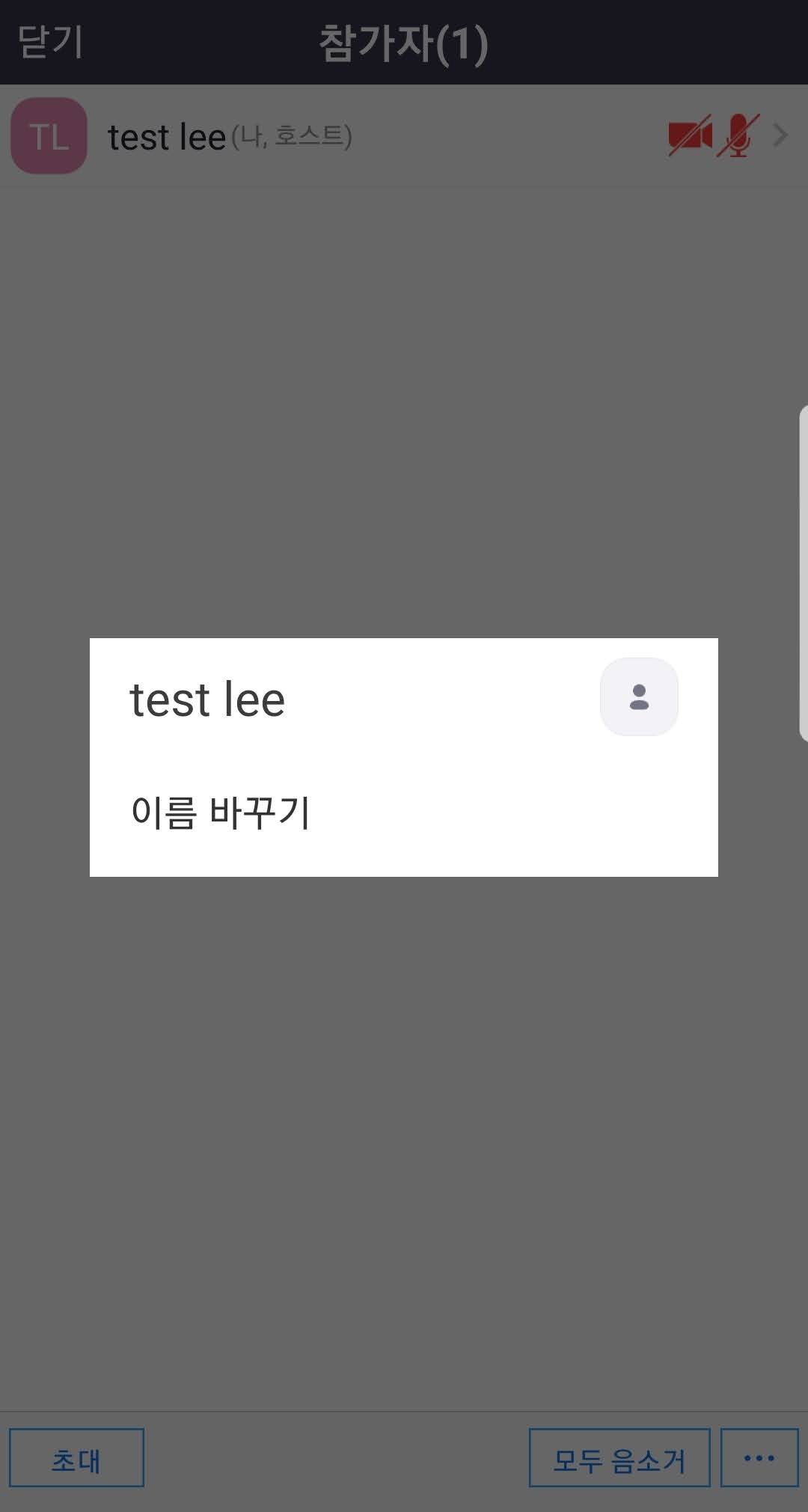
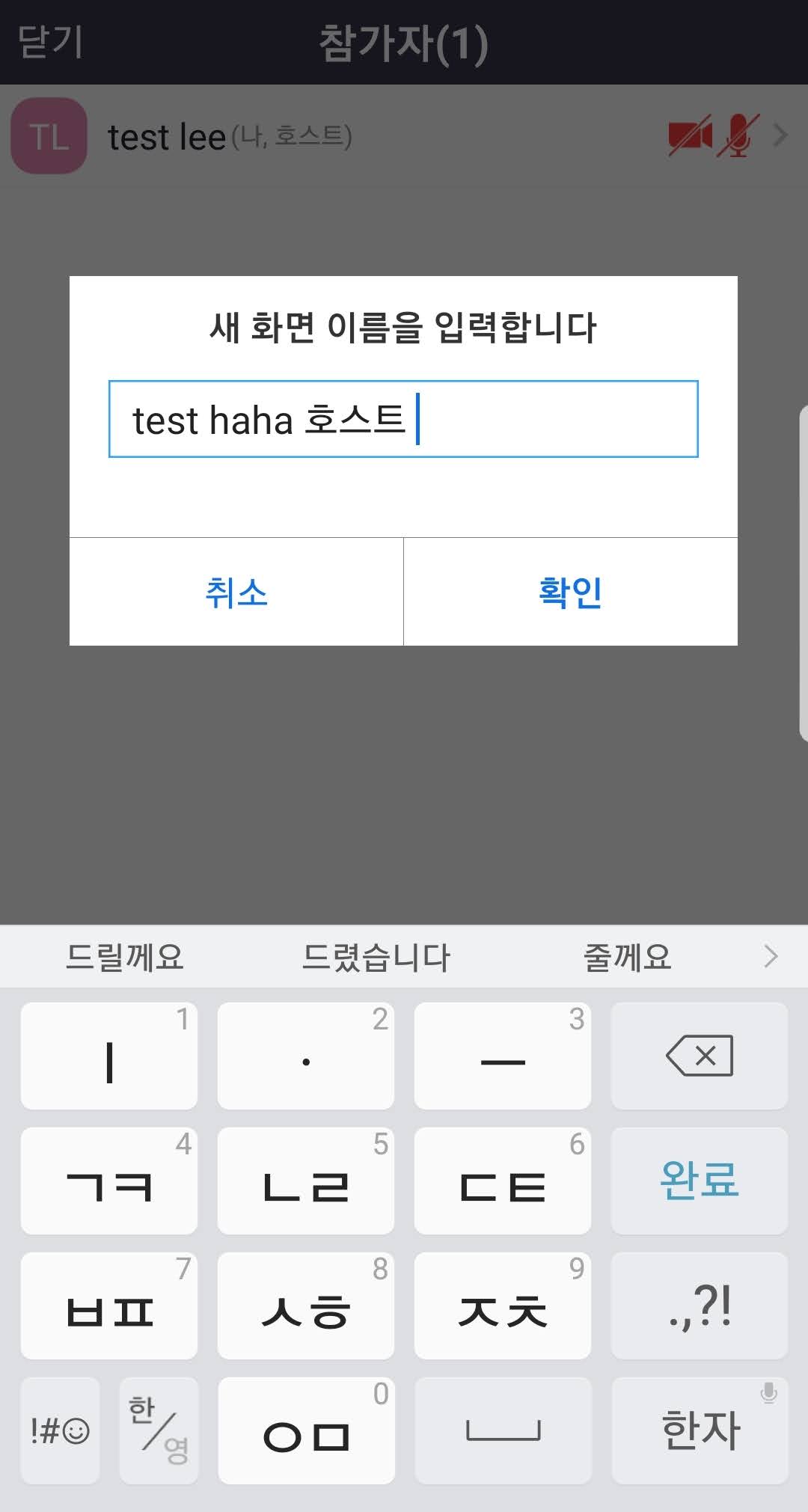
본인이 기본적으로 최상단에 올라오게 되어 있습니다.
본인이름을 눌러주면 저렇게 이름바꾸기 메뉴가 뜨고요. 눌러서 이름을 변경하시면 됩니다.
2. 개설된 화상회의 공유를 위해 주소를 복사해서 전달하기 입니다.
새로운 사람을 초대하기 위해서는 필수로 화상회의 주소를 공유를 해야 겠죠. 참가자 화면에 하단 왼쪽에 초대버튼을 눌러주시면 아래와 같은 팝업이 뜨는데요. 여기서 무엇으로 공유할지 선정해 주시면 되는데요. 저는 보통 초대링크복사를 통해 문자나 메신저 등으로 뿌려줍니다.
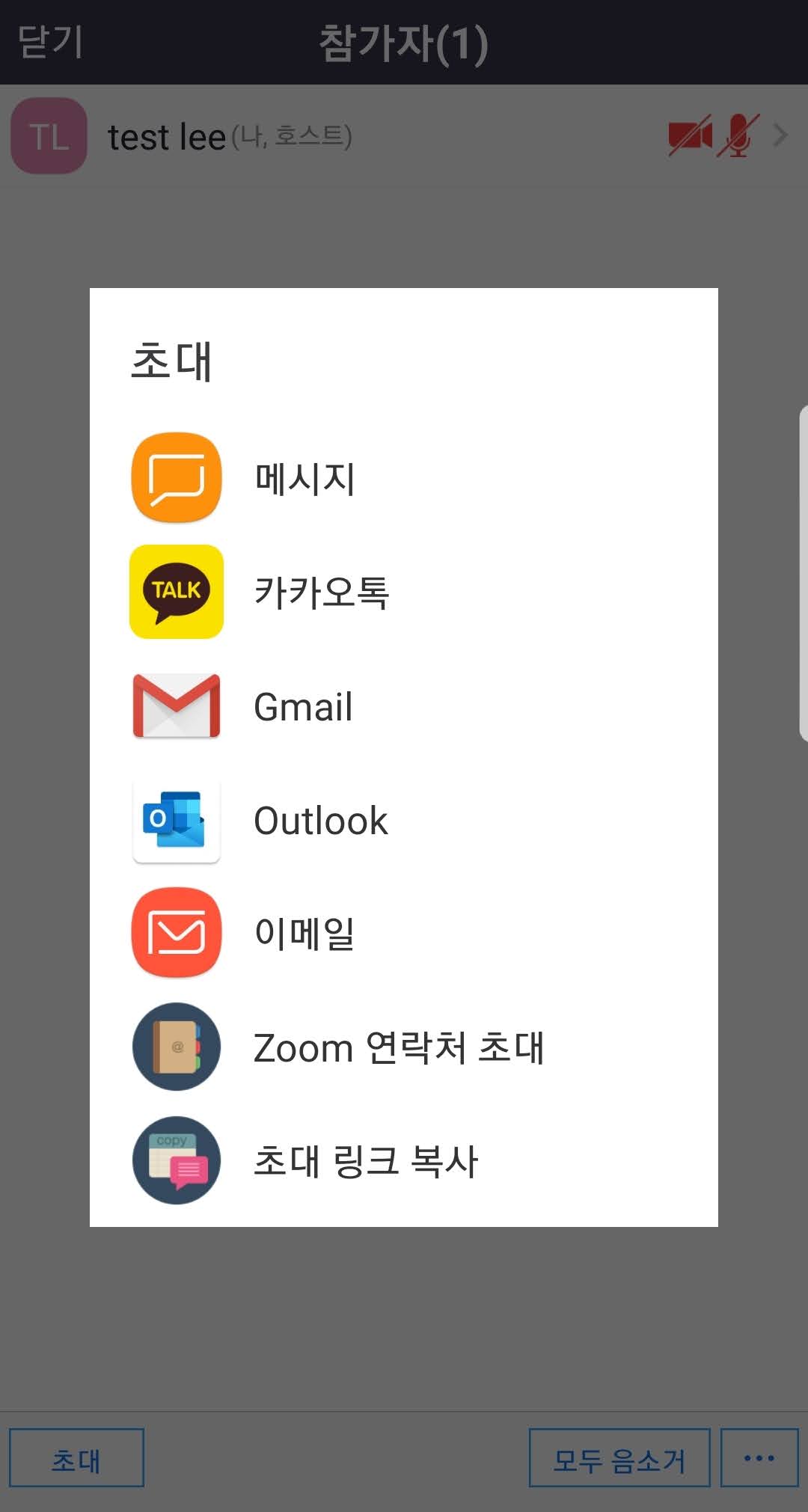
초대를 하기 전에 설정을 확인해 볼 필요가 있습니다.
회의설정은 하단오른쪽에 ... 더보기 가 있습니다. 눌러주시면 회의설정창으로 넘어갑니다.
기본적으로 대기실을 사용하고 참가자가 화면공유는 못하게 되어 있구요. 이름바꾸기 가능, 음소거해제 가능, 입장시 음소거 해제 등 설정이 되어 있어요. 이건 회의룰에 맞춰서 설정해 주시면 되겠습니다.
저는 대부분 아는 인원들이 들어오기 때문에 대기실은 사용하지 않고요. 입장할때 음소거 상태로 입장하도록 설정을 해 놓습니다.
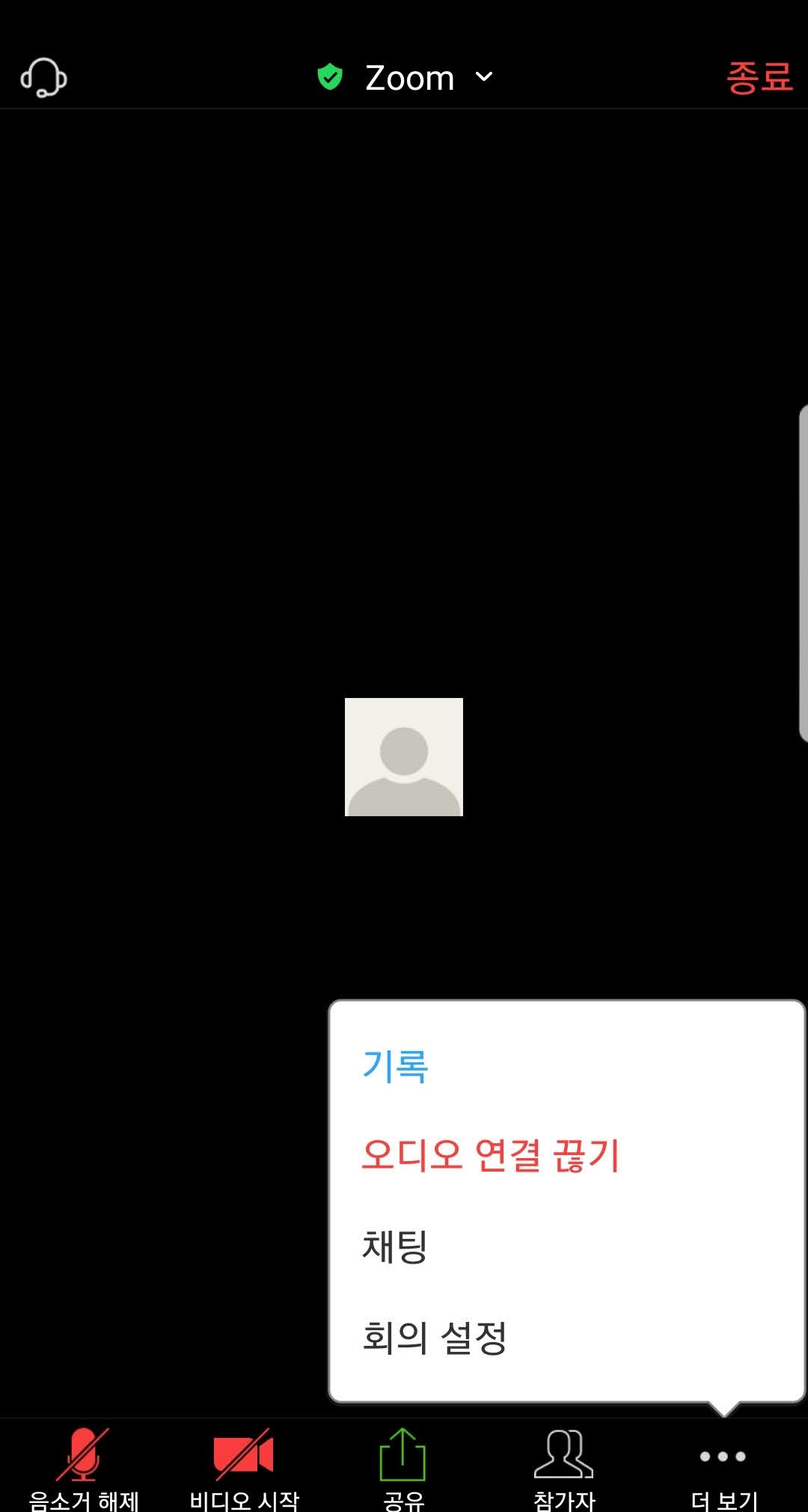

3. 참여자들이 주소를 찍고 줌프로그램을 통해서 회의에 입장합니다.
아래는 pc에서 입장시 화면들입니다. 공유한 링크를 클릭하면 줌 프로그램이 깔려 있으면 인터넷 브라우저에 Zoom Meetings을 여시겠습니까? 라는 메시지가 나오고 열기를 누르시면 프로그램이 실행되면서 회의에 입장하게 됩니다.
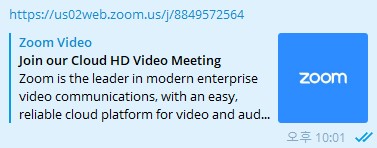
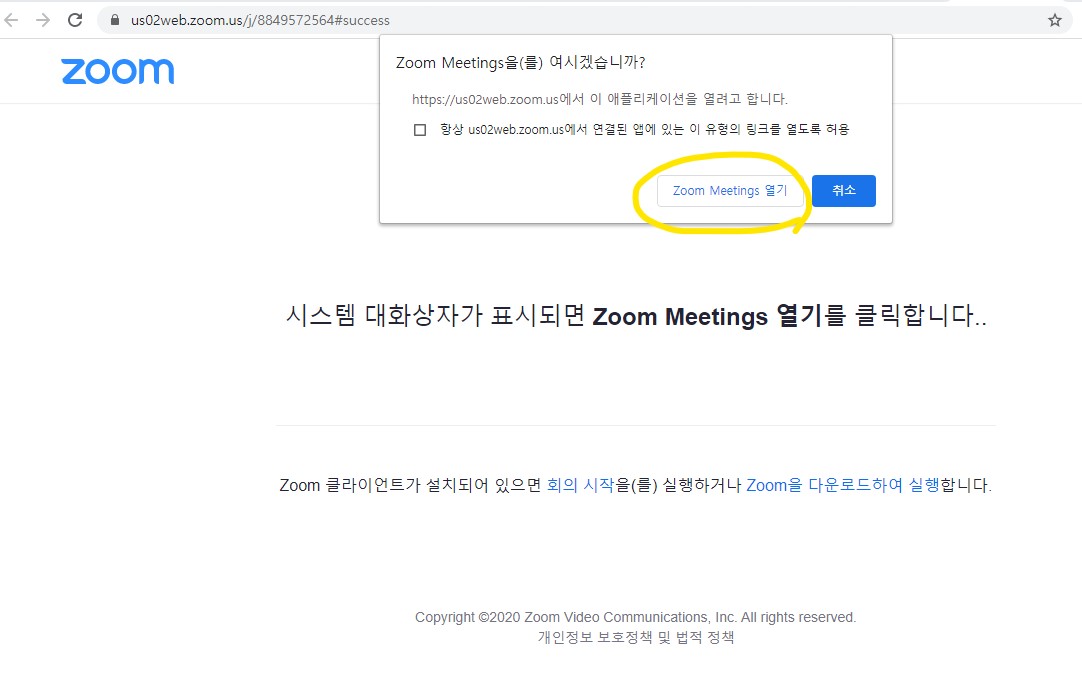
데스크탑으로 입장시 아래와 같이 컴퓨터 오디오로 참가하는 것이 기본으로 되어 있습니다. 컴퓨터에서는 컴퓨터오디오로써 소리를 들을 수 있구요. 마이크는 설치가 안되어 있기 때문에 사용은 할수 없습니다. 사용하려면 마이크를 따로 연결해 주셔야 하구요.

4. 참여자들은 음성을 연결하고 화면을 켜고 회의가 참여합니다.
컴퓨터로 참여한 화면인데요. 아래에 메뉴들이 있구요. 위에 참가자가 표시되어 있습니다.
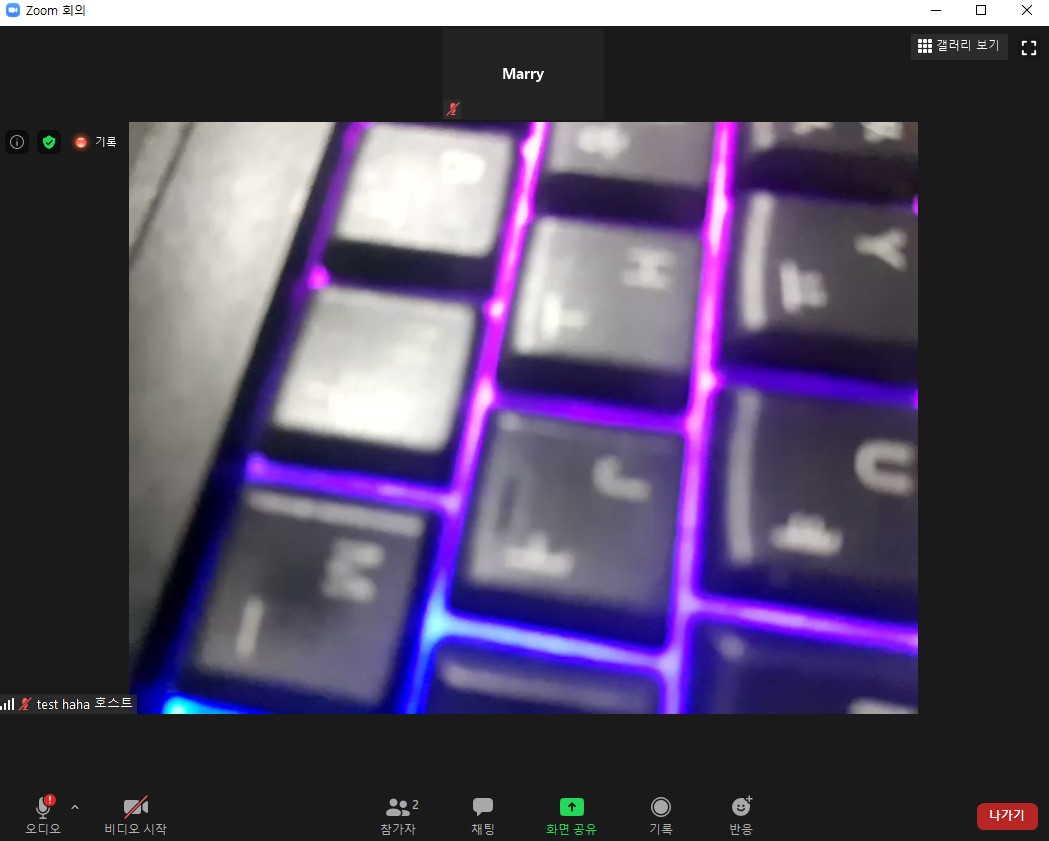
아래는 핸드폰에서 본 화면입니다. 참가자에서 입장한 게스트를 눌러주면 제어가 가능합니다. 음소거 해제 또는 음소거를 시킬수 있구요. 이사람에게만 채팅을 보낼수도 있습니다. 호스트로도 공동호스트로도 만들수 있구요. 이름도 바꿔줄수 있고 기본적으로 기록을 못하게 되어 있지만 기록을 허용할수도 있습니다. 대기실로 쫒아낼 수도 있고 제거버튼으로 아에 화상회의에서 퇴장시킬 수도 있습니다.
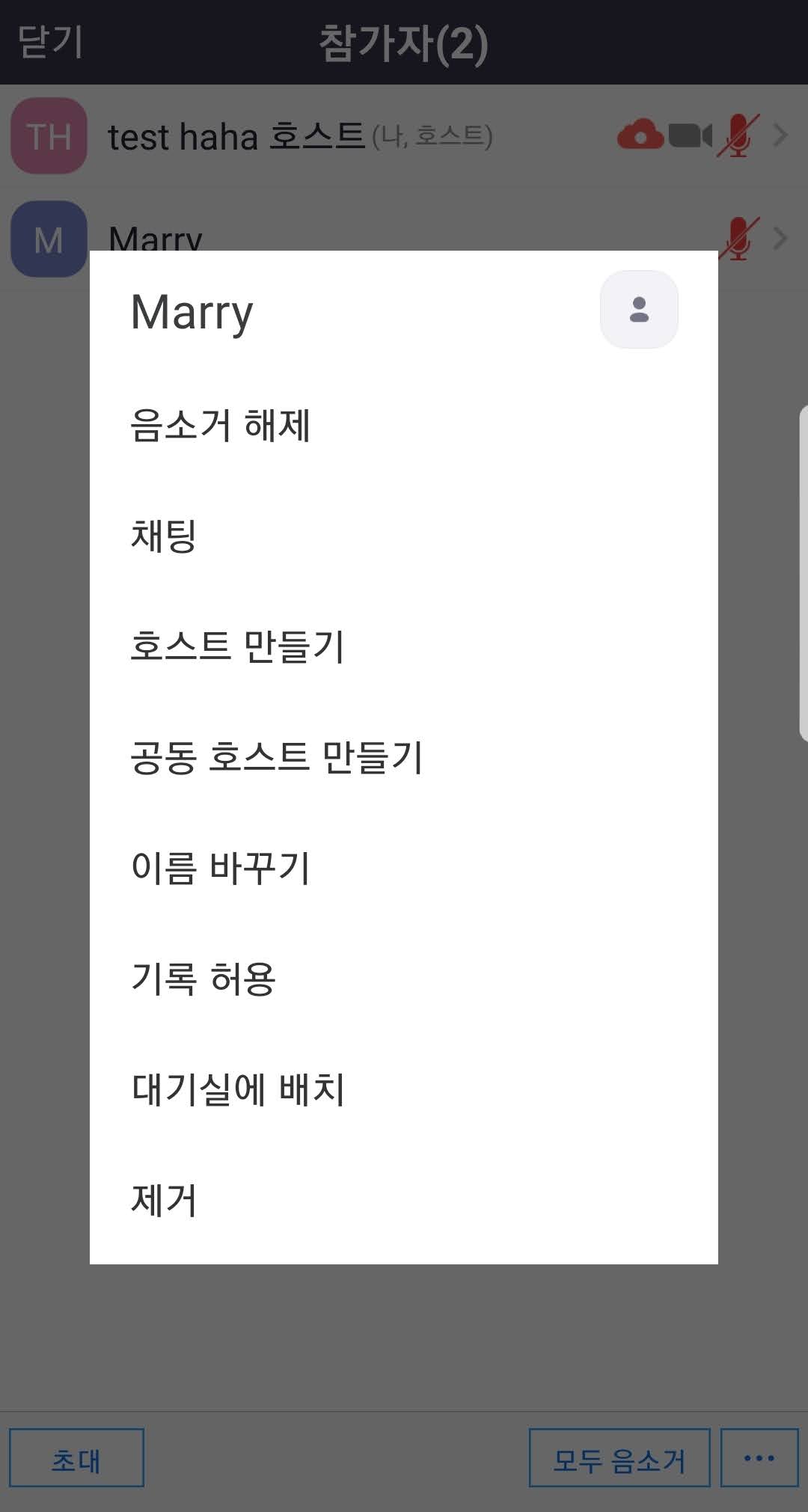
이렇게 다양하게 제어를 할 수 있습니다. 이 게스트에게 호스트나 공동호스트 권한을 준다면 이 게스트는 다른 게스트를 호스트와 동일하게 제어가 가능하겠습니다.
줌 화상회의 기록과 저장방법
네 첫 화면에서 보셨던 더보기를 누르시면 거기에 기록 이 있습니다. 그걸 누르시면 되는데요. 핸드폰에서 누를때와 PC에서 누를때 다소 다릅니다. 핸드폰에서 누를 경우 바로 클라우드에 기록이 되고, PC에서 누를 경우에는 클라우드에 저장할 것인지 PC 저장공간에 저장을 할 것인지 선택이 가능합니다.
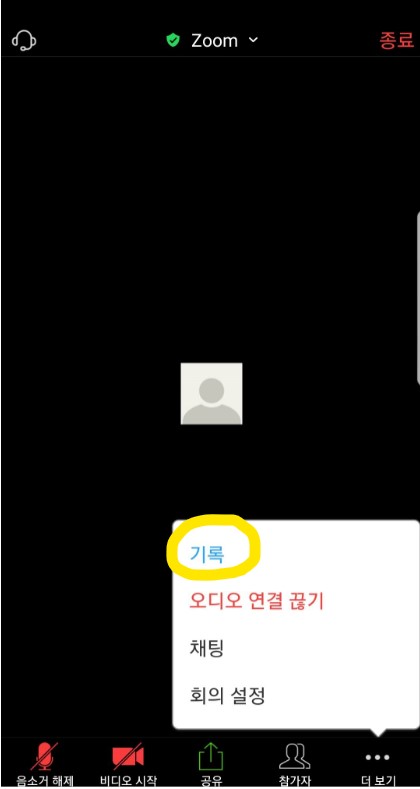
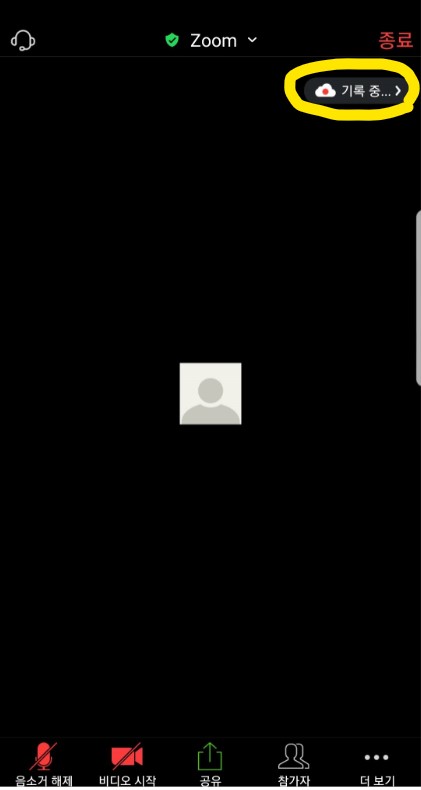
클라우드에 가끔 저장이 안될 경우가 있는데요. 저의 경우는 그래서 가능한 PC 저장으로 합니다. 회의가 종료되면 converting 화면이 뜨면서 자동으로 저장을 하게 됩니다. 이것이 끝날때까지 기다리셔야 합니다. 이걸 안기다리면 일부만 저장이 되거나 아에 안될 수 있으니 유의 해주세요.
줌 채팅 저장방법
채팅을 하는 경우도 많은데요. 하단 더보기를 누르고 채팅을 클릭하시면 채팅창으로 넘어갑니다. 거기서 채팅을 하시면 되는데요. 채팅을 저장하고 싶은 경우가 있으실 겁니다. 저장하는 것은 핸드폰에서는 할수가 없습니다. 메뉴자체가 없기 때문인데요. 이건 PC에서 가능합니다. 채팅창 왼쪽 하단에 ... 이 있습니다. 이걸 누르시면 메뉴가 뜨는데요. 그곳에 "채팅저장" 이라는 메뉴가 있는데 그것을 눌러주시고 저장하시면 되겠습니다.
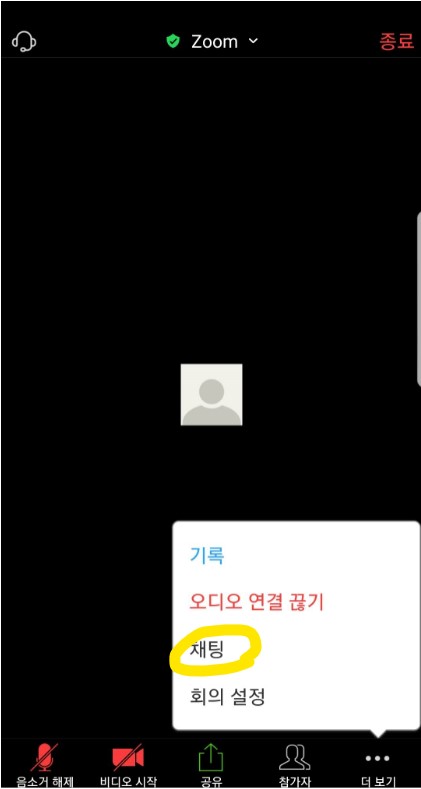
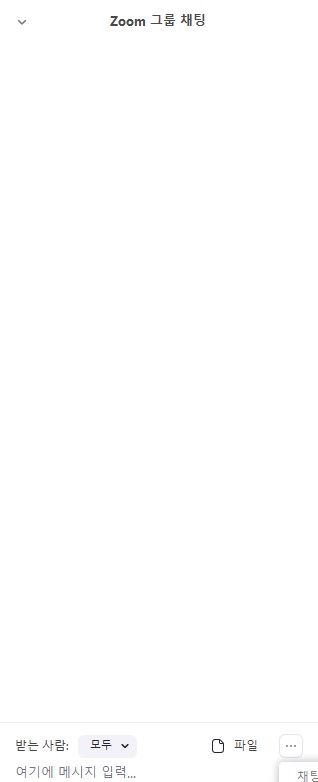
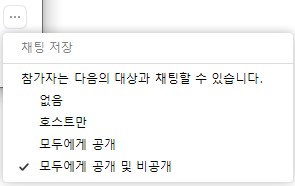
ZOOM소리가안들려요 해결법
이것은 몇가지 상황이 있습니다.
1. 처음 진입할 때 부터 소리가 안들릴때
>처음 줌에 참여할 때 줌화면 왼쪽하단에 "음소거" 라는 내용이 없는 경우 그곳을 눌러서 인터넷 전화를 누르시면 되겠습니다.
2. 호스트가 PC에서 영상을 틀어서 공유를 했는데 모든 사람에게 소리가 안들릴때
>호스트가 PC에서 컴퓨터 소리 공유하기를 하지 않았기 때문입니다.
PC에서 화면공유를 하게 되면 메뉴가 컴퓨터 상단으로 옮겨지는데요. 여기서 ... 더보기 를 눌러주시면 아래와 같이 메뉴가 뜨게 됩니다. 거기서 "컴퓨터 소리 공유"를 선택해 주시면 되겠습니다.

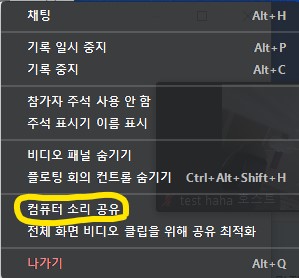
화상회의가 40분 이내로 끝나지 않고 장시간 하고 싶을때
1. 중간에 끊고 다시 줌 회의를 만들면 다시 40분동안 사용이 가능하겠습니다. 이걸 계속 반복하면 되는 거죠. 참가자들은 다시 나갔다가 새로운 주소로 다시 들어와야 하는 번거로움이 엄청 많겠습니다.
2. 라이센스를 구매해서 무제한으로 사용이 가능합니다. 이건 머니가 들게 됩니다. 회사라면 별 부담이 없겠지만 소모임으로 하는 경우에는 좀 부담이 되기도 합니다. 몇만원은 들여야 하거든요. 참가 인원수가 많으면 그 만큼 가격은 더 올라가는데요. 1000명이 가능한 줌 비용은 월 100달라가 넘어 갑니다.
아래 사진을 보시면 왼쪽이 무료계정이구요. 오른쪽이 라이센스를 구입한 유료계정입니다.
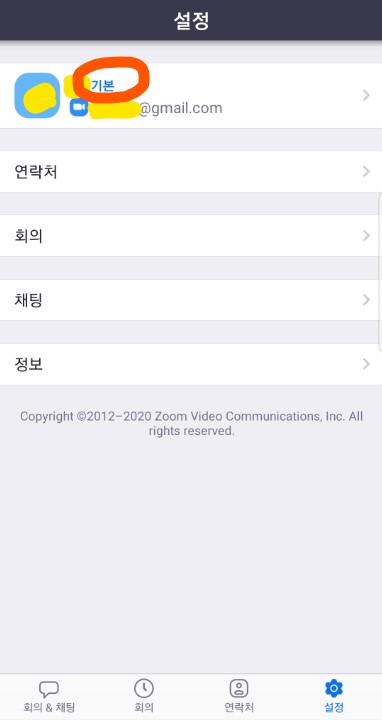
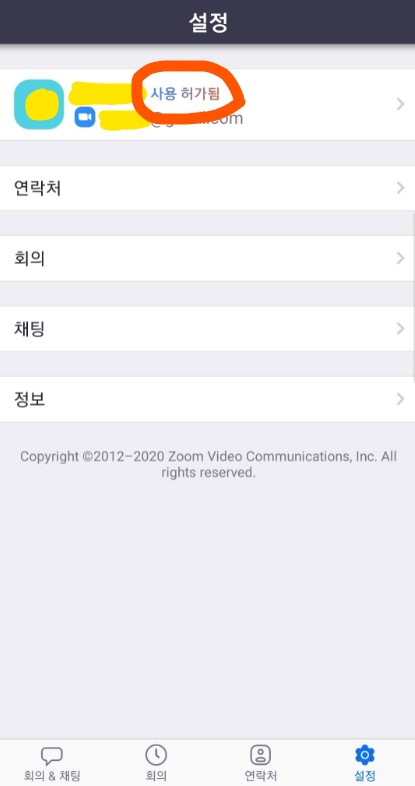
더 많은 사항이 있겠지만 제가 사용하면서 꼭 알아야 하는 사항 위주로 작성하였습니다. 도움이 되셨으면 좋겠네요. 간편하고 편한 줌 한번 사용해 보세요.







